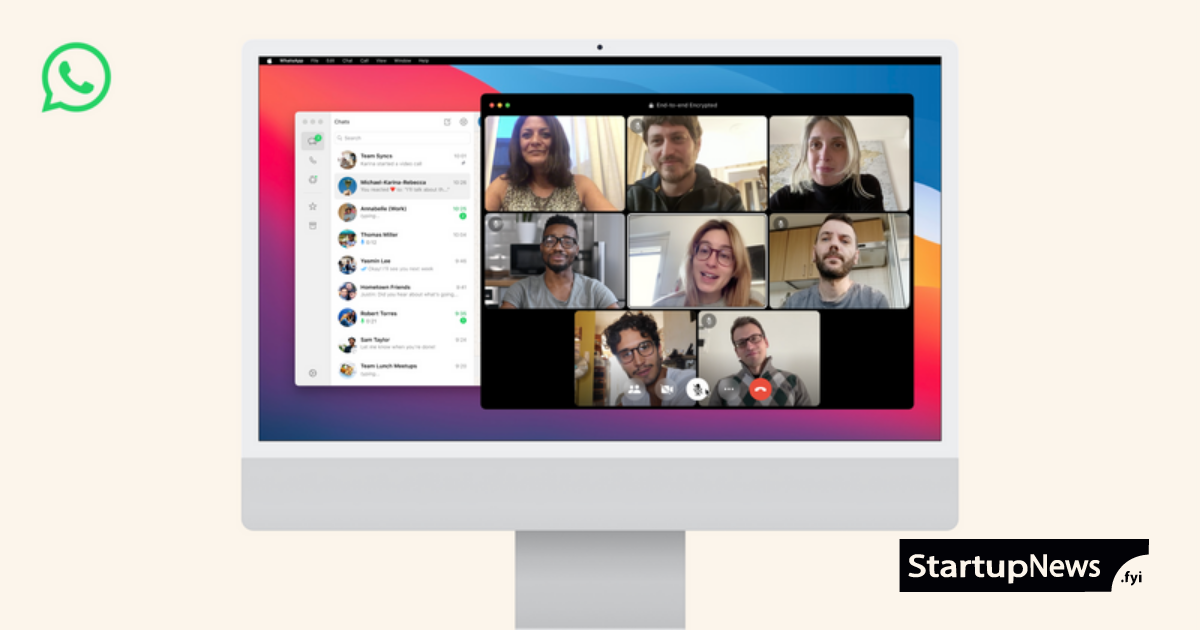WhatsApp has rolled out an exciting new native app specifically designed for macOS users. This move brings a host of appealing features and a user-friendly design, aiming to offer a seamless messaging experience on Apple desktop and laptop devices.
Group Video and Audio Calls Now on WhatsApp for macOS
Breaking new ground, the macOS-native WhatsApp app allows users to engage in video calls with up to eight participants and audio calls with up to 32 participants. This marks the first time that Apple desktop and laptop users can partake in group conversations using WhatsApp’s platform.
Downloading the App Made Easy
To access the new WhatsApp experience on macOS, users can conveniently download the app directly from WhatsApp’s official website. Furthermore, it’s worth noting that the app will soon be readily available for download from the App Store, expanding its accessibility.
Enhanced Features Catered to Mac Users
The freshly launched WhatsApp app for macOS introduces an array of enhancements. These encompass group video calls, audio calls, and seamless file sharing. Users can drag and drop files into chats for easy sharing. Moreover, the app’s redesign prioritizes user convenience, offering expanded chat history viewing, call history tracking, and even receiving incoming call notifications when the app is closed.
WhatsApp Desktop Evolution
While WhatsApp originally introduced desktop apps in 2016, the company has continued to evolve its offerings to keep pace with advancements in desktop technology. Notably, the introduction of multi-device linking allowed users to receive messages across four devices, even without an internet connection on their primary phone. After releasing the macOS app in public beta earlier this year, the app continues to cater to the diverse needs of its users.
Making Video Calls Using the New App
To initiate video calls on your Mac using the new WhatsApp app, follow these steps:
- Download and install the WhatsApp macOS app on your computer.
- Launch the WhatsApp macOS app.
- A QR code will appear on your computer screen.
- On your primary phone, open WhatsApp and go to Settings > Linked Devices > Link a Device.
- Scan the QR code displayed on your computer screen to establish a connection between your phone and computer.
- Click on the Phone icon located on the app’s left side, then choose the contact you wish to call.
WhatsApp has introduced a native app for macOS users. The company aims to enhance messaging across platforms. The app offers group video calls, audio calls, and intuitive file sharing. It caters to Apple users’ diverse needs and keeps up with evolving communication technology.
Also Read The latest News:
Elon Musk booed by gamers during surprise appearance at valorant tournament