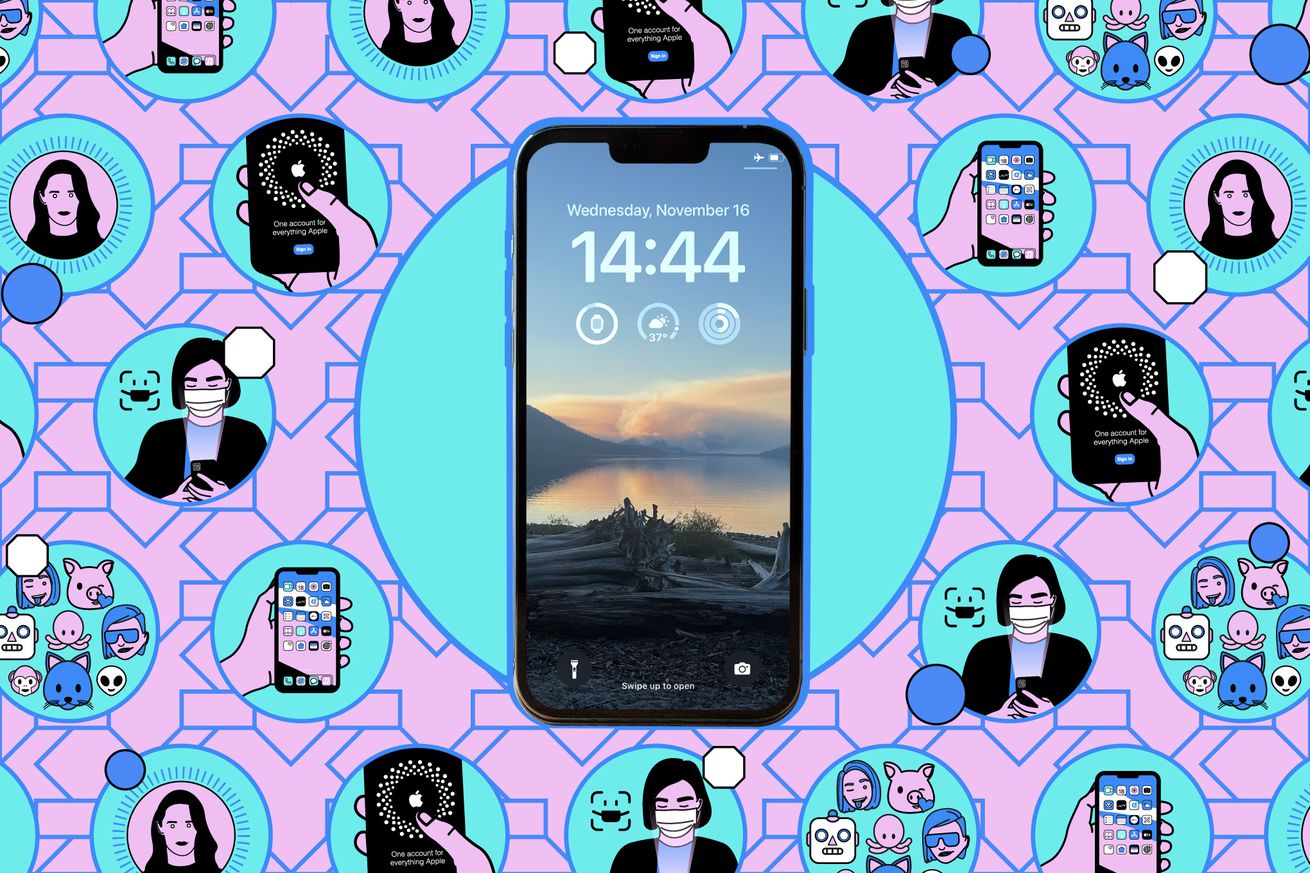Image: Samar Haddad / The Verge
Our phones have become so intrinsic to our lives that a stolen phone can be a disaster rather than simply an inconvenience. To help prevent that, Apple has added Stolen Device Protection to its iPhones as additional protection, especially when you’re away from your familiar haunts.
The new feature, which was included in the iOS 17.3 upgrade, requires Face ID or Touch ID authentication for some actions, such as accessing passwords or credit card info — a passcode won’t do it. In addition, if you want to change your password or adjust some other security-based feature when you’re away from a familiar place, you’ll have to wait an hour to do it — and then do another biometric check. According to Apple’s info page, this is so you have time to mark your phone as lost before a thief can access and change your security info.
To take advantage of this new feature, Stolen Device Protection has to be turned on. It’s a simple process:
Go to Settings > Face ID & Passcode.
Enter your device passcode.
Look for the link to Turn On Protection and tap it. Stolen Device Protection will now show as being on.
To enable Stolen Device Protection, tap on Turn on Protection.
If you try to change an important security feature when you’re away from home or work, you’ll have to wait an hour.
Stolen Device Protection is meant to only kick in when you’re away from a familiar location, such as home, work, or anywhere that iOS has tagged as a place you often hang out. So if you’re out and about and you want to, say, change a password, you may find that Stolen Device Protection is preventing you from doing so. If you don’t want to wait the hour, all you have to do is go back home or to some other often-visited place, and the hour wait should be lifted.
In the unlikely event that you haven’t set up your home base on your iOS device, it might be a good idea to do so before you enable Stolen Device Protection, or you may have to wait that hour even if you’re sitting in your living room. Here’s one way to do it:
On your iOS device, go to Maps.
Tap on the Home icon.
You’ll get the Contact Card page. Tap Open My Contact Card.
Scroll down to add address and add your home address.