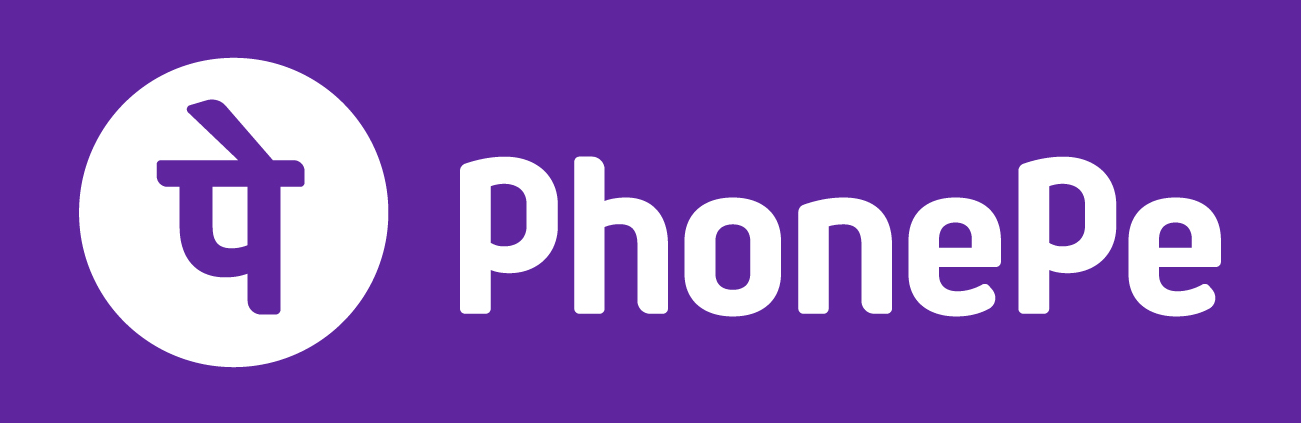How to use Paint to remove an image’s background
Windows 11’s Paint app can be used to delete the entire background of an image and replace it with transparency.However, users need to note that if they wish to save their images with a transparent background, they need to store the image as a PNG file. Other formats like JPG don’t support transparent images.
- Locate the image you want to delete the background from
- Right-click on the image and choose Open With > Paint from the context menu
- When Paint opens, navigate to the “Image” section at the top
- Click Remove Background (the icon of multiple lines and a person).
- Wait for Paint to delete the background
- When that’s done, you’ll see the edited image.
- To save this background-less image select File option
- Click Save from Paint’s menu bar or use the shortcut Ctrl+S
How to remove a portion of background from an image
Paint also allows users to remove only a selected portion of background from an image. To do that:
- Open the image with Paint
- Click the down-arrow icon in the “Selection” section at the top, and choose “Rectangle.” (The app doesn’t let users select the “Free-form” selection tool. Accessing it disables Paint’s background removal feature.)
- Use the rectangle tool to select the part of the image where you want to delete the background.
- After making the selection, from the “Image” section at the top, choose the Remove Background option
- Wait until Paint removes that part of the background and save the image
How to replace an image’s background with solid colour
Windows 11’s built-in Photos app enables users. Here’s how to do it:
- Open an image in the Photos app
- Open the Edit Image menu from the top bar (or press Ctrl+E)
- Click on the background removal and replacement tool which is denoted by the icon of a person with lines behind them.
- Choose the the “Replace” option from the right pane
- Choose the colour to fill your image’s current background from the colour palette. (If you know a colour’s HEX or RGB code, you can also enter those values in the given boxes to quickly get to the colour you want.
- After finalising the colour, you can either click the “Apply” option to apply the setting or can select “ Reset Background” to reset your preferences on the bottom of the right pane
- You can either overwrite the original image with the edited image or save the new one as a copy